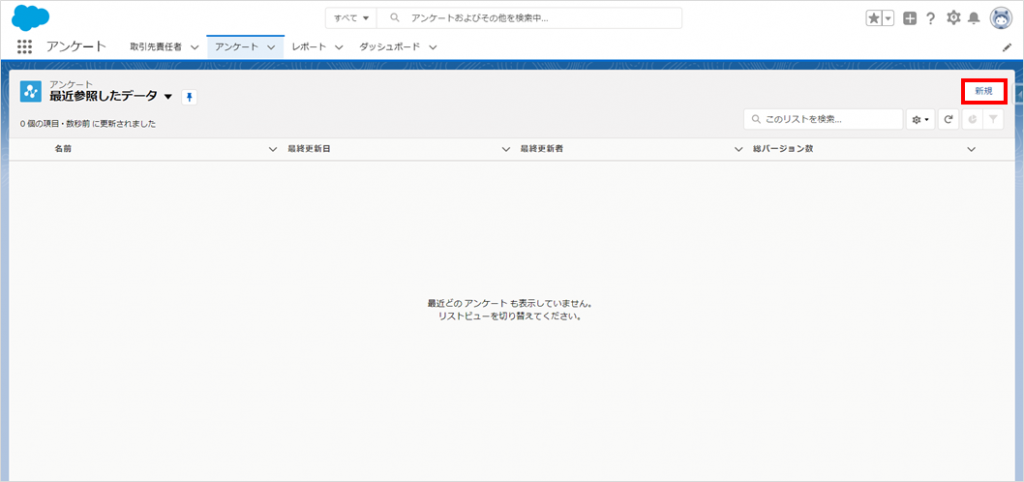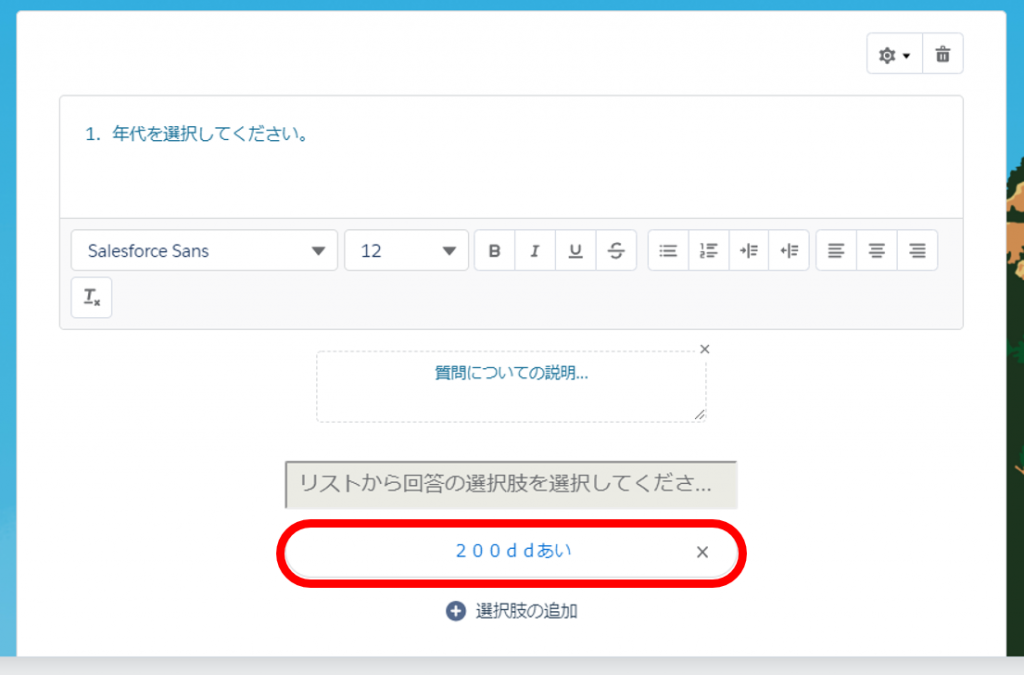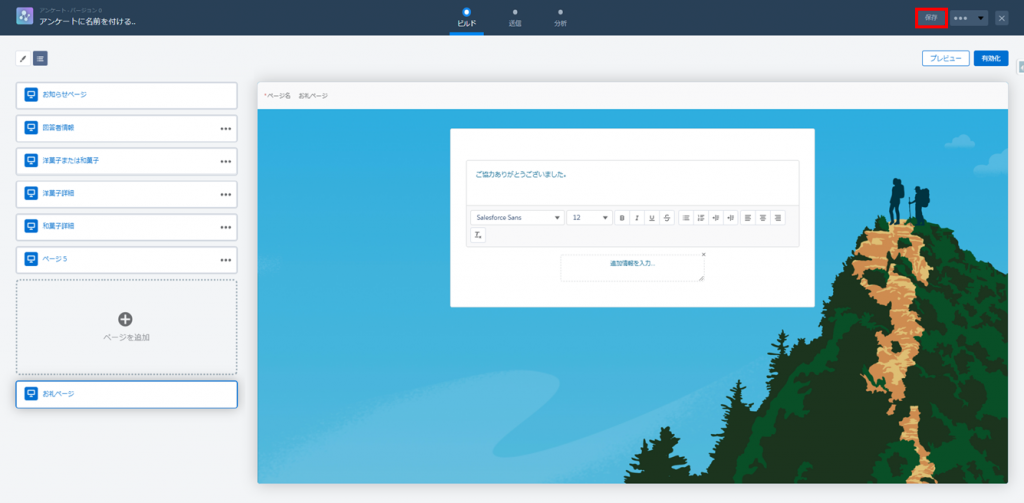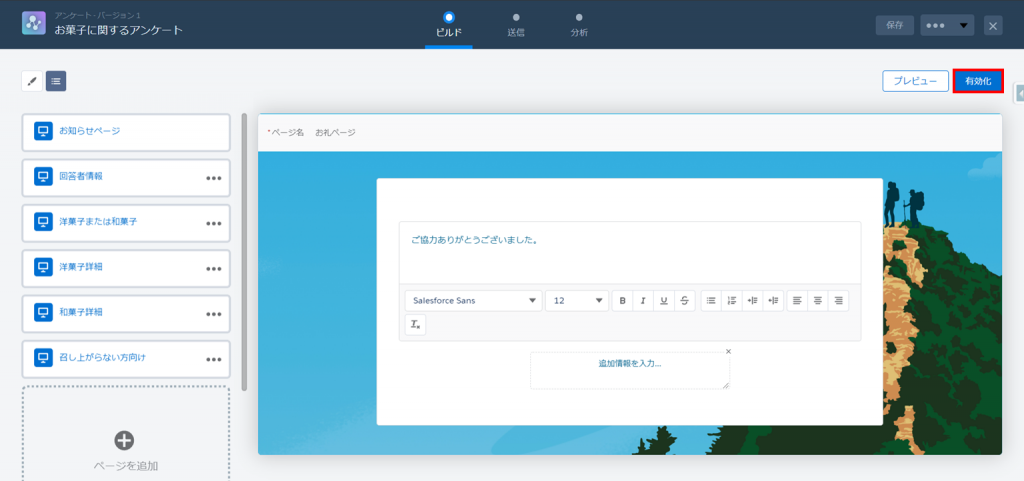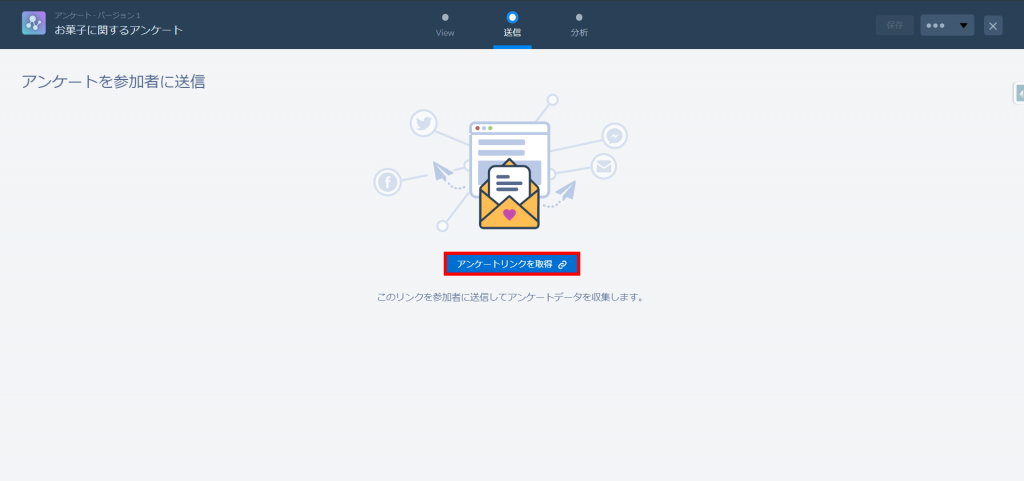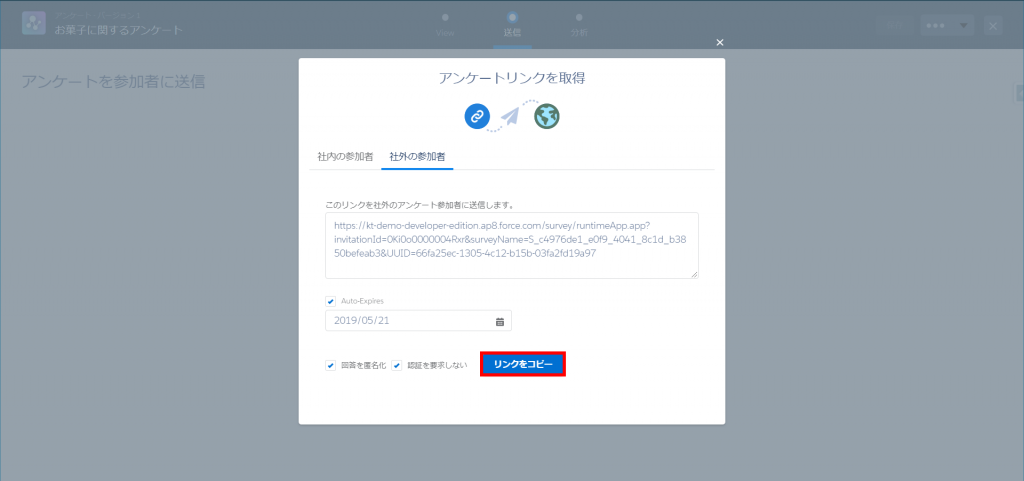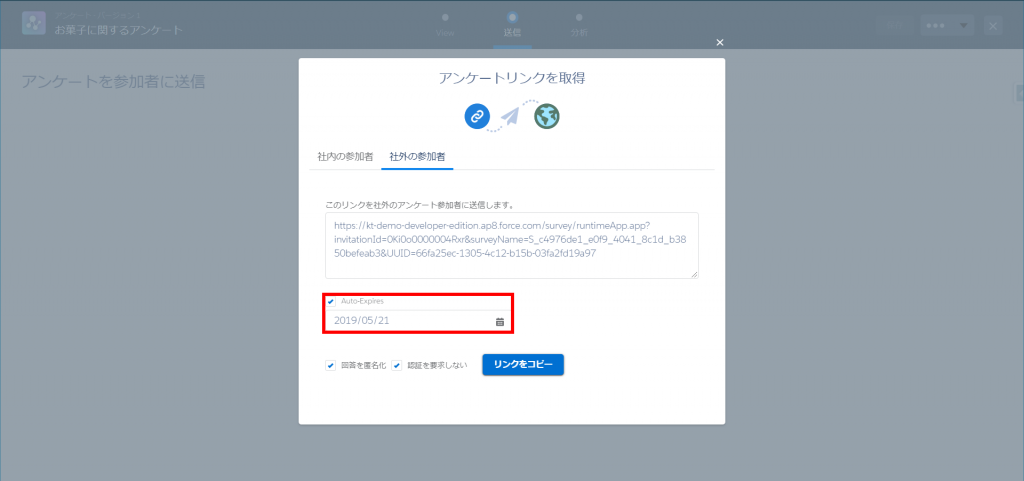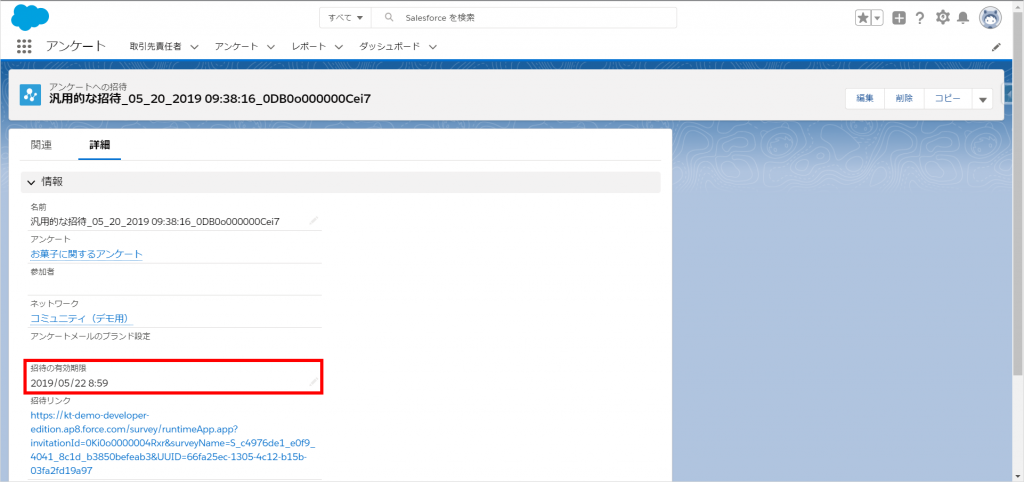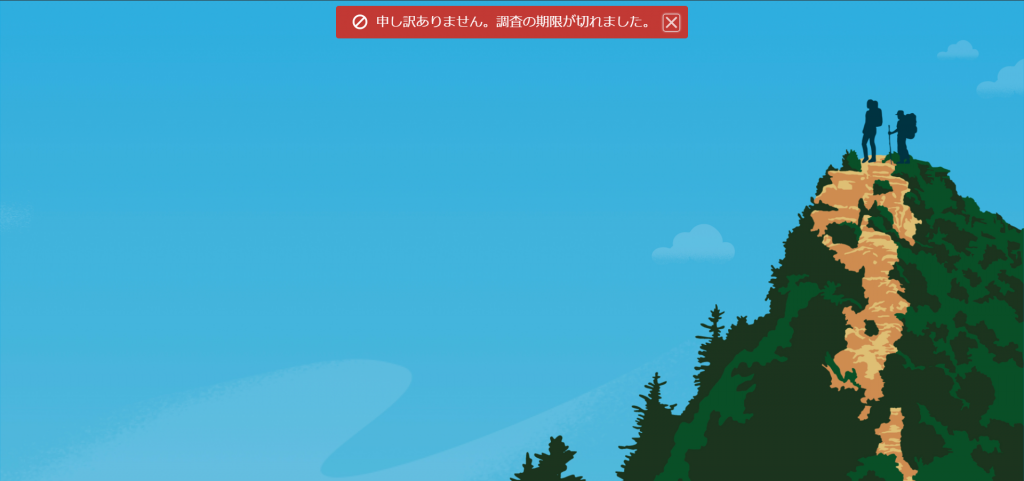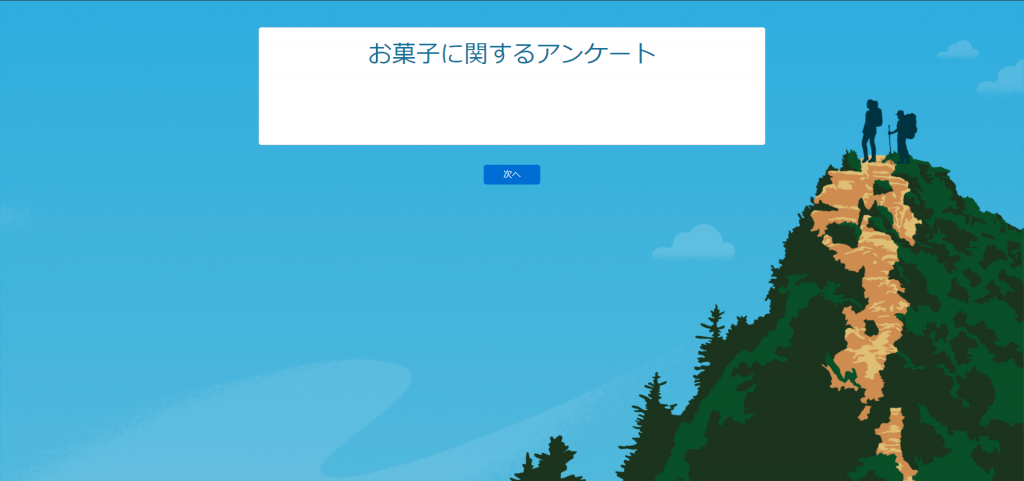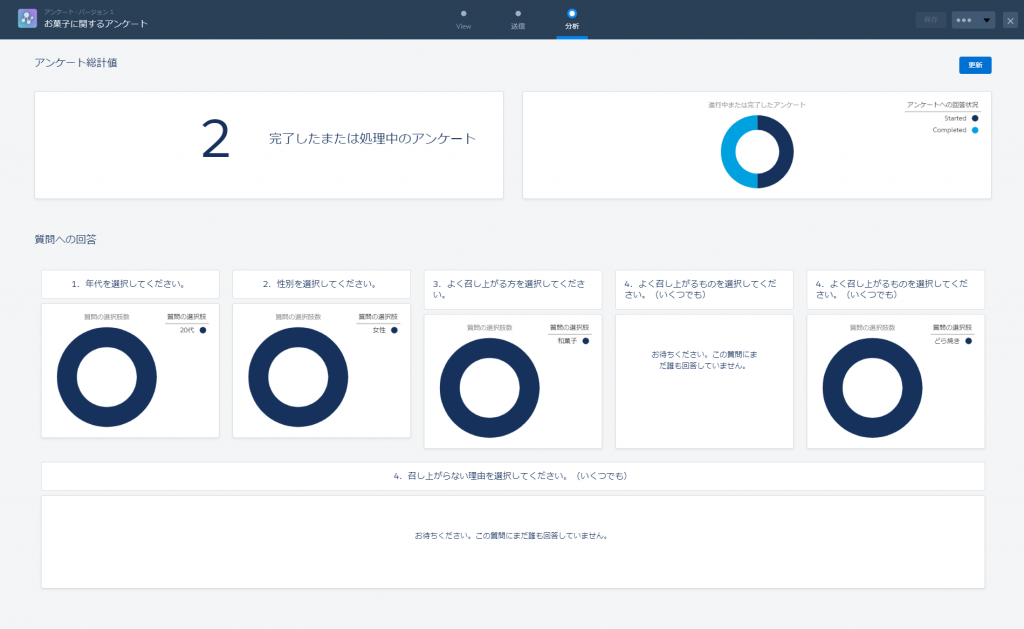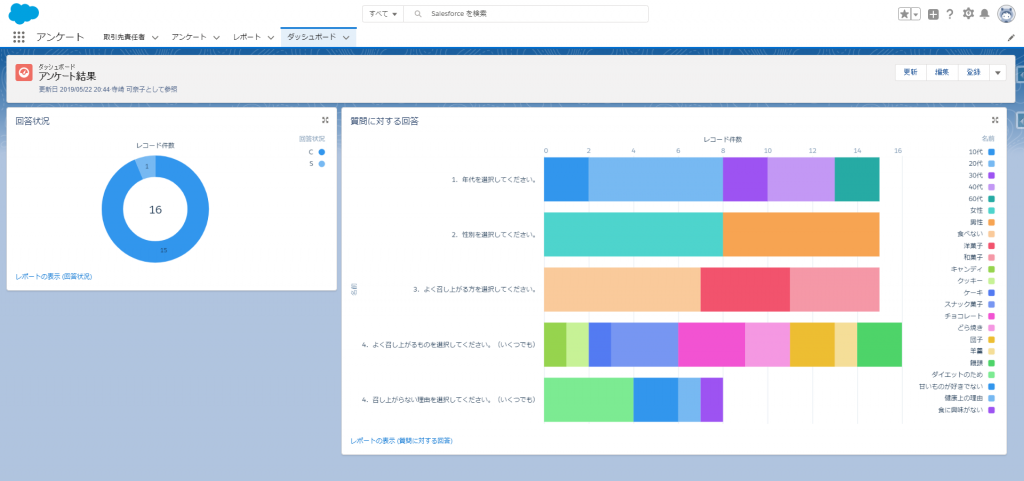Salesforceでアンケートを作ってみよう!【Salesforce】
こんにちは。てらこです。
日焼けが気になる季節ですね。
サッカー観戦をしていたらかなり焼けてしまったので、皆さんはご注意ください!
さて、今回の Salesforce 技術ブログのテーマは「Salesforceアンケート」です。
Salesforceアンケートとは?
その名のとおり、Salesforceのアンケート機能です。
今回は、
アンケートの有効化~アンケートの作成~アンケートの送信~アンケート結果の確認
の流れでご紹介します。
1.アンケートの有効化
(1) 有効化
設定 > 機能設定 > アンケート > アンケートの設定 を開き、有効に切り替えます。
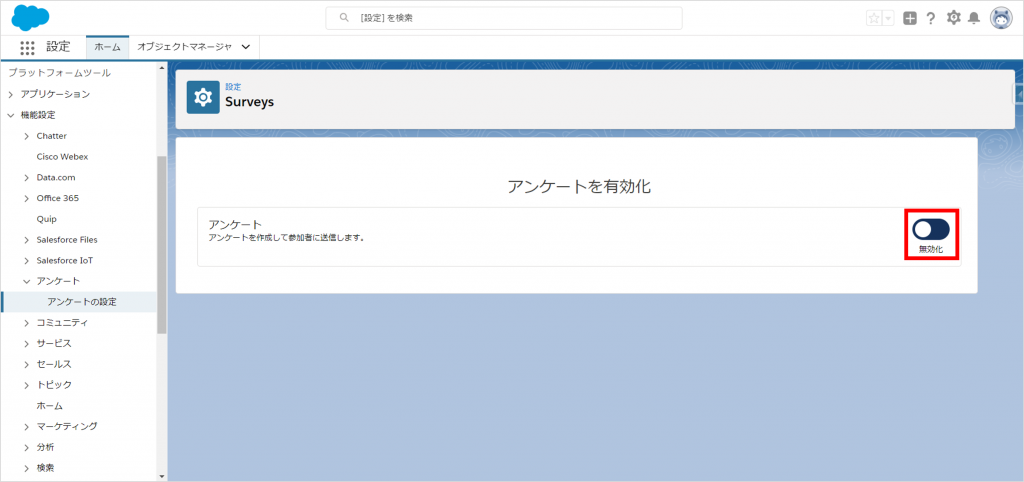
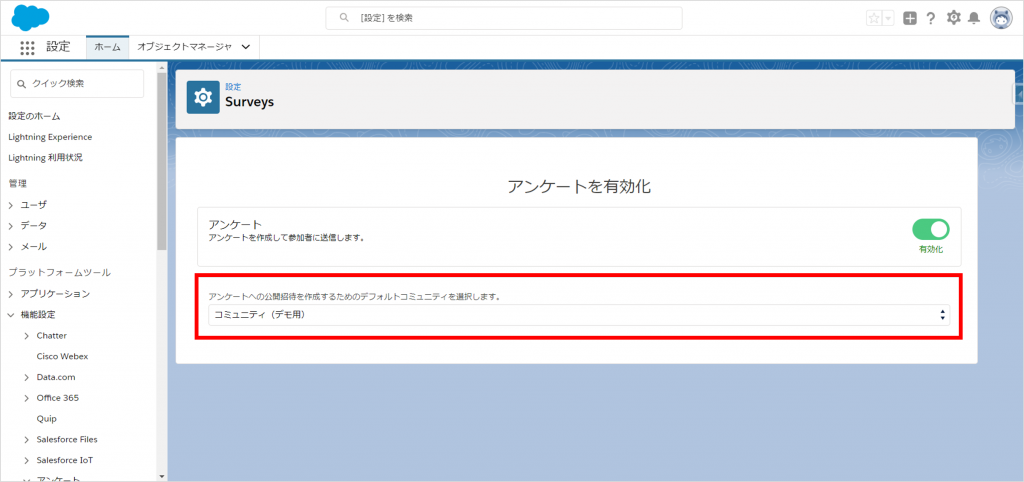
コミュニティを設定すると、
カスタマーコミュニティユーザや Salesforce のアカウントを持っていない方にも
アンケートを送信することができるようになります。
2.アンケートの作成
(1) 開始
(2) アンケートの作成
アンケートビルダーを使用して、アンケートを作成します。
質問の設定の他、背景画像の差し替えやボタンの色変更等もできます。
※選択肢の入力について
質問種別には選択リストが含まれています。こちらに “20代” と直接入力しようとすると…
(´・ω・`)Oh…
問合せたところ、Summer’19以降のリリースで修正予定とのことでした!
テキストファイルに打ち出したものをコピペして選択肢を設定できます。
(3) アンケートの保存
(4) アンケートの有効化
保存のみではアンケートを使用できないため、有効化を忘れないようにしましょう。
※有効化すると内容の編集はできなくなります。
編集の際は新しいバージョンを作成しましょう。
3.アンケートの送信
(1) アンケートリンクの取得
アンケートビルダーの「送信」からリンクを取得します。
「リンクをコピー」ボタンの左にあるチェックボックスについては下記の通りです。
・回答を匿名化:
回答者名が “Anonymous Response” となり、誰が回答したか分からなくなります。
・認証を要求しない:
ログインすることなくアンケートに回答することができるようになります。
Salesforceアカウントを持っていない人でも回答が可能になります。
(2) 有効期限の設定
赤枠の箇所を設定することで、アンケートに有効期限をもたせることができます。
タイムゾーンが日本時間ではなく、また、時分の指定は画面からできないため細かい指定はできません。
有効期限を設定すると、期限を超えた際に下図のメッセージが表示されます。
(3) アンケートの送信
今回はメールにリンクをペーストし、送信してみました。
リンクを押下すると、アンケートの「お知らせページ」が表示されます。
4.アンケート結果の確認
アンケートの結果を確認する方法としては、
・アンケートビルダーの「分析」
・レポート、ダッシュボード
の2つの方法があります。
「分析」は下図のようにアンケートビルダー内で結果の確認をすることができます。
レポート・ダッシュボードを使用する場合は下記の通りです。
(1) レポートタイプの作成
アンケート結果のレポートを作成するにあたり、まずはレポートタイプを作成しましょう。
オブジェクトの構成図については 開発ドキュメント をご確認ください。
(2) レポートの作成
(3) ダッシュボードの作成
いつも通りにレポート・ダッシュボードを作成します。
以上が一連の流れです。
拙い説明でしたが把握できたでしょうか?
最後までお読みくださりありがとうございました!!
【Salesforceヘルプページ】